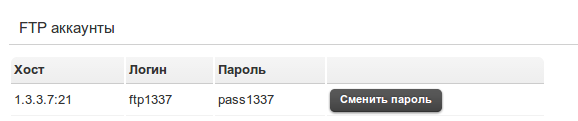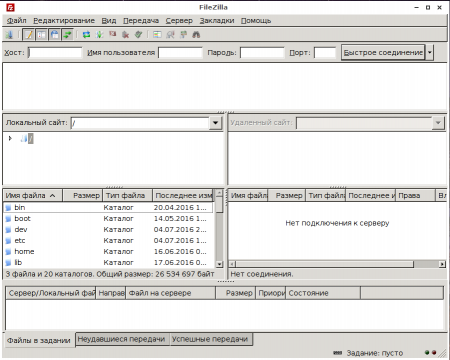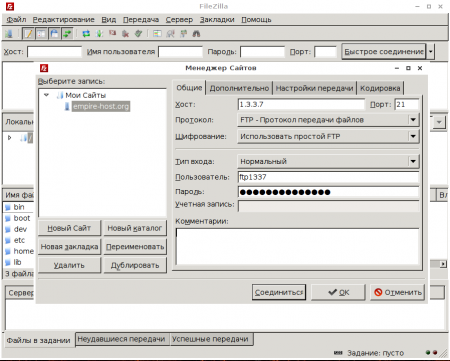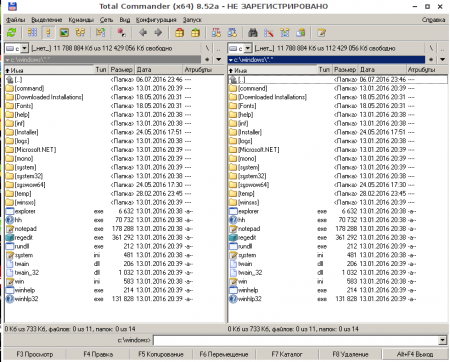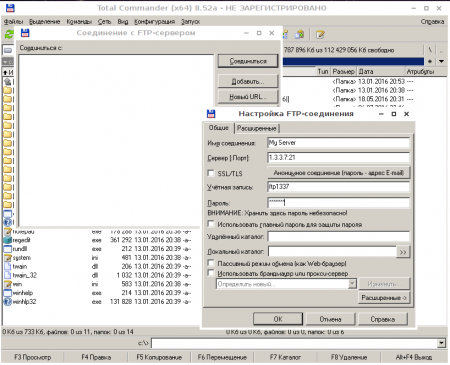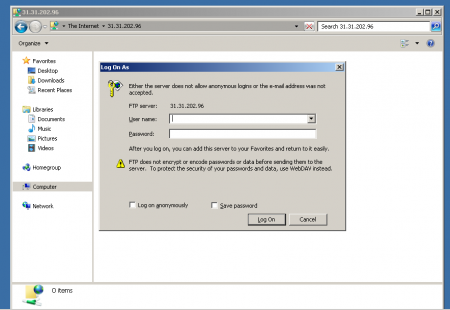Работа с FTP — различия между версиями
Nikita (обсуждение | вклад) |
Nikita (обсуждение | вклад) (→Данные FTP) |
||
| (не показано 7 промежуточных версии 3 участников) | |||
| Строка 4: | Строка 4: | ||
== Данные FTP == | == Данные FTP == | ||
| − | + | Чтобы посмотреть данные для подключения к FTP серверу перейдите в "Мои услуги" и выберите услугу. На странице услуги будут указаны данные для доступа к FTP серверу. | |
| − | [[Файл:GameAP_Услуги.png]] | + | [[Файл:GameAP_Услуги.png|center]] |
| + | |||
| + | '''Примечание!''' | ||
| + | Обратите внимание на порт! Он равен 21. В настройках игрового сервера его не нужно указывать, либо указывайте стандартный порт 21. | ||
| + | Очень часто наши клиенты указывают порт своего игрового сервера, это неправильно! | ||
== Подключение к FTP серверу == | == Подключение к FTP серверу == | ||
| Строка 14: | Строка 18: | ||
=== Filezilla === | === Filezilla === | ||
| − | Запустите приложение. Откройте меню '''Файл''', в открывшемся меню выберите '''Менеджер Сайтов''', в открывшемся окне нажмите на кнопку '''Новый сайт''', укажите IP в поле хост, тип входа нормальный, заполните поля логин и пароль. | + | Запустите приложение. Вы увидите окно с примерно следующим содержимым: |
| + | |||
| + | [[Файл:Filezilla main.png|450px|центр|Главное окно Filezilla]] | ||
| + | |||
| + | Откройте меню '''Файл''', в открывшемся меню выберите '''Менеджер Сайтов''', в открывшемся окне нажмите на кнопку '''Новый сайт''', укажите IP в поле хост, тип входа нормальный, заполните поля логин и пароль. | ||
| + | В меню '''Шифрование''' обязательно установите '''Использовать обычный FTP'''. | ||
| + | В меню '''Настройки передачи''' обязательно выбрать опцию '''Активный'''. | ||
После заполнения всех данных нажмите '''Соединиться'''. | После заполнения всех данных нажмите '''Соединиться'''. | ||
| + | |||
| + | [[Файл:Filezilla new connection.png|450px|центр|Новое соединение в Filezilla]] | ||
=== Total Commander === | === Total Commander === | ||
| − | Запустите приложение. | + | Запустите приложение. Перед вами появится окно со следующим содержимым: |
| − | [[Файл: | + | [[Файл:TotalCommander main.png|450px|center]] |
| + | |||
| + | В верхнем меню выберите '''FTP''' (или '''Сеть'''), в открывшемся меню выберите '''Соединиться с FTP сервером''', в открывшемся окне добавьте данные нового FTP сервера, для этого нажмите '''Добавить'''. | ||
В '''Имя соединения''' укажите любое слово. | В '''Имя соединения''' укажите любое слово. | ||
| Строка 28: | Строка 42: | ||
В '''Пароль''' укажите ваш пароль. | В '''Пароль''' укажите ваш пароль. | ||
Остальные данные заполнять не обязательно. | Остальные данные заполнять не обязательно. | ||
| + | |||
| + | [[Файл:TotalCommander new connection.png|450px|center]] | ||
=== Проводник === | === Проводник === | ||
| Строка 36: | Строка 52: | ||
port - порт FTP сервера, по умолчанию 21. | port - порт FTP сервера, по умолчанию 21. | ||
| − | [[Файл:Explorer_ftp.png]] | + | [[Файл:Explorer_ftp.png|450px|center]] |
Заполните поля логин и пароль и нажмите подключиться. | Заполните поля логин и пароль и нажмите подключиться. | ||
Текущая версия на 22:00, 27 октября 2016
FTP доступ необходим для полноценного управления файлами сервера. Множество конфигурационных файлов, различного контента загружается именно при помощи FTP. Для управления файлами необходим FTP клиент - Filezilla, Total Commander или обычный проводник.
Данные FTP
Чтобы посмотреть данные для подключения к FTP серверу перейдите в "Мои услуги" и выберите услугу. На странице услуги будут указаны данные для доступа к FTP серверу.
Примечание! Обратите внимание на порт! Он равен 21. В настройках игрового сервера его не нужно указывать, либо указывайте стандартный порт 21. Очень часто наши клиенты указывают порт своего игрового сервера, это неправильно!
Подключение к FTP серверу
Для подключения к серверу можно воспользоваться приложением Filezilla, Total Commander, либо обычным проводником.
Filezilla
Запустите приложение. Вы увидите окно с примерно следующим содержимым:
Откройте меню Файл, в открывшемся меню выберите Менеджер Сайтов, в открывшемся окне нажмите на кнопку Новый сайт, укажите IP в поле хост, тип входа нормальный, заполните поля логин и пароль. В меню Шифрование обязательно установите Использовать обычный FTP. В меню Настройки передачи обязательно выбрать опцию Активный. После заполнения всех данных нажмите Соединиться.
Total Commander
Запустите приложение. Перед вами появится окно со следующим содержимым:
В верхнем меню выберите FTP (или Сеть), в открывшемся меню выберите Соединиться с FTP сервером, в открывшемся окне добавьте данные нового FTP сервера, для этого нажмите Добавить.
В Имя соединения укажите любое слово. В Сервер[:Порт] укажите адрес вашего сервера. В поле Учетная запись введите логин FTP. В Пароль укажите ваш пароль. Остальные данные заполнять не обязательно.
Проводник
Откройте окно проводника. В адресной строке укажите:
ftp://ip:port
ip - ip адрес FTP сервера port - порт FTP сервера, по умолчанию 21.
Заполните поля логин и пароль и нажмите подключиться.